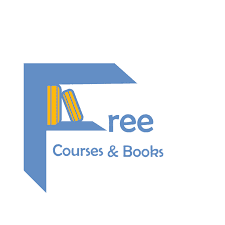شرح موقع loom: أفضل موقع لتسجيل الفديوهات.

موقع loom في مهمة لتمكين كل شخص في العمل من التواصل بشكل أكثر فعالية، أينما كانوا.
فهو يعد بديل ممتاز جدًا لتطبيقات كثيرة مثل Zoom، بل أفضل بكثير، ولديه إمكانيات عالية.
• ما هي أداة loom؟
هي أداة لمراسلة الفيديو تساعدك على إيصال رسالتك عبر مقاطع الفيديو التي يمكن مشاركتها على الفور.
باستخدام Loom، يمكنك تسجيل الكاميرا والميكروفون وسطح المكتب في وقت واحد.
يصبح الفيديو الخاص بك متاحًا على الفور للمشاركة من خلال تقنية Loom.
• كيف تبدأ مع امتداد Loom Chrome.
لم يكن تسجيل مقطع فيديو بهذه البساطة من قبل!
حان الوقت لتسجيل أول فيديو لك.
انتبه بشكل خاص إلى إعدادات التسجيل التي ستظهر، حيث يمكنك هنا تحديد ما تريد التقاطه في التسجيل:
- الشاشة والكاميرا: تسجيل الشاشة والكاميرا.
- الشاشة فقط: تسجيل شاشتك فقط بدون كاميرا.
- الكاميرا فقط: تسجيل كاميرا.
للخيارات الشاشة والكاميرا و الشاشة فقط، سيكون لديك أيضا خيار لتقرر ما إذا إذا كنت ترغب في كامل سطح المكتب أو علامة التبويب الحالية تسجيل.
سترى أيضًا مؤشرًا صوتيًا يخبرك ما إذا كان الميكروفون ممكّنًا ويلتقط الصوت قبل بدء التسجيل. يساعدك هذا على ضمان التسجيلات الصوتية.
يتم توفير خيارات متقدمة حيث يمكنك تخصيص مدخلات الميكروفون والكاميرا، وما إذا كنت ترغب في إظهار / إخفاء عناصر التحكم في الكاميرا.
بمجرد أن تصبح راضيًا عن إعدادات التسجيل الخاصة بك، امض قدمًا وانقر فوق بدء التسجيل .
يرجى أن تضع في اعتبارك أن امتداد Loom Chrome لن يحتوي على جميع ميزات Loom Education و Business و Enterprise للتسجيل.
بعضها متاح فقط عند التسجيل باستخدام تطبيق Loom لسطح المكتب . لهذا السبب، نقترح تثبيت كلاهما.
• كيف تشارك التسجيل الخاص بك.
عندما تبدأ مع Loom، فإن أسهل طريقة لمشاركة تسجيل Loom الخاص بك هي استخدام ميزات Copy Link .
انسخ والصق رابط الفيديو في أي مكان.
فكر في الأمر على أنه مشاركة رابط لمقال إخباري أو مقطع فيديو على YouTube. يمكنك لصق الرابط في أي مكان ويمكن لأي شخص النقر فوق الارتباط لمشاهدته.
- شارك في مكتبة الفريق
انقل الفيديو إلى ” مكتبة الفريق” الخاصة بك لمشاركته مع باقي أعضاء فريقك.
- استخدم زر المشاركة
يمكنك أيضًا استخدام الزر “مشاركة” ضمن ” إرسال الفيديو الخاص بك” للمشاركة مباشرة على Twitter و Facebook و Gmail.
لإضافة طبقة أمان إضافية ، يمكنك أيضًا:
- أضف كلمة مرور إلى الفيديو الخاص بك. لمستخدمي Loom Education و Business و Enterprise فقط.
- قم بتشغيل إعدادات الخصوصية المتقدمة للمشاركة فقط مع مساحة العمل الخاصة بك. لمستخدمي Loom Enterprise فقط.
- شارك مع أشخاص محددين للسماح فقط للأشخاص الذين تمت دعوتهم لمشاهدة الفيديو الخاص بك.
• كيفية تكوين إعدادات التسجيل الخاصة بك
إذا كنت تستخدم امتداد Loom Chrome، فقد أنشأنا مقطع فيديو مفيدًا لك.
- خيارات التسجيل المتقدمة
قمنا بتجميع هذا الدليل السريع لمساعدتك على فهم كيفية تحقيق أقصى استفادة من فيديو Loom الخاص بك باستخدام الخيارات المتقدمة.
على المتقدم خيارات على حق الوصول إليها من مسجل الخاص بك. سيتم إخفاؤها بشكل افتراضي، ولكن نقرة واحدة ستكشف عنها.
على المتقدم خيارات تعطيك الفرصة لتخصيص التسجيل الخاص بك، هنا يمكنك أن تختار:
الذي كاميرا المصدر الذي ترغب الكاميرا ليتم القبض على من (إذا كنت مسجلا شاشة وكاميرا أو كاميرا فقط الفيديو).
ما مصدر الصوت الذي ترغب في التقاط الصوت منه (وإذا كنت تلتقط علامة التبويب الحالية، فهناك خيار لإضافة Tab Audio في التسجيل الخاص بك).
إذا كنت ترغب في رؤية العد التنازلي للتسجيل (3،2،1 …) قبل بدء التسجيل.
انعكاس الكاميرا – رائع إذا كان لديك نص خلفك حتى لا تعرض صورة معكوسة.
إذا كنت ترغب في إخفاء قائمة التحكم في التسجيل الخاص بك.
وبعد تلك الخطوات أصبح يتيح لك Loom التواصل بشكل شخصي مع الأشخاص دون الحاجة إلى إجراء 75 مكالمة فردية مختلفة، وهو أمر مستحيل على نطاق واسع.
كتابة/ ملك أحمد عبد الظاهر.
أقراء أيضًا:
شرح موقع Canva: ما هو موقع كانفا؟ وكيفية التصميم عليه؟
موقع Cameyo: تشغيل البرامج على الكمبيوتر بدون تحميل.
تحويل الكلام إلى نص عن طريق موقع Dictation.